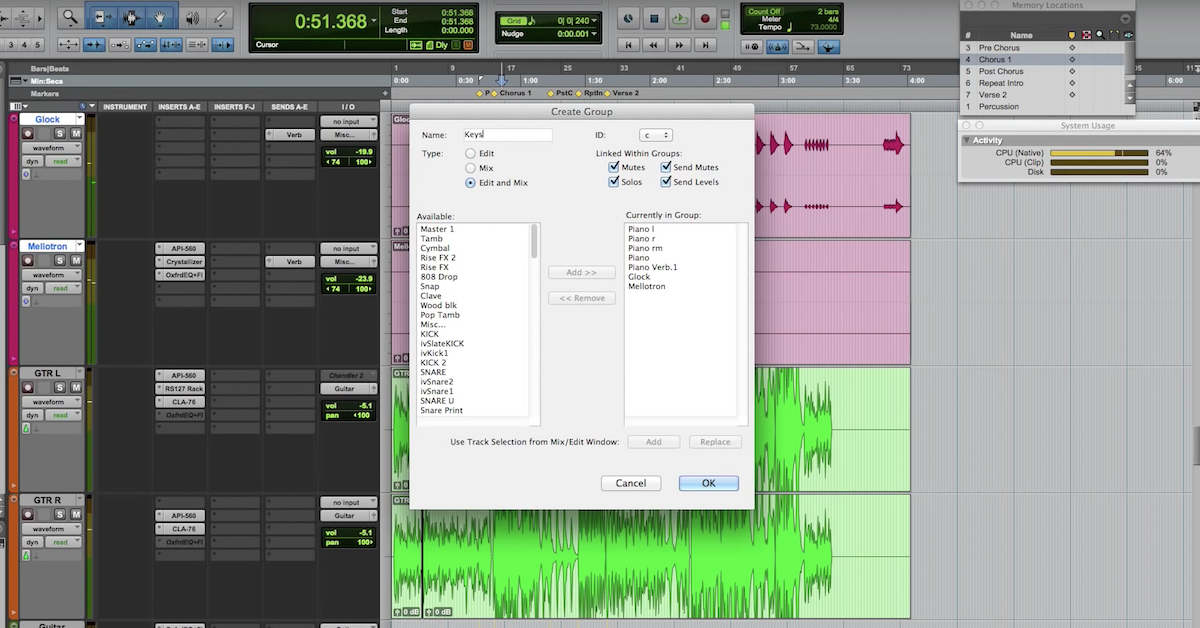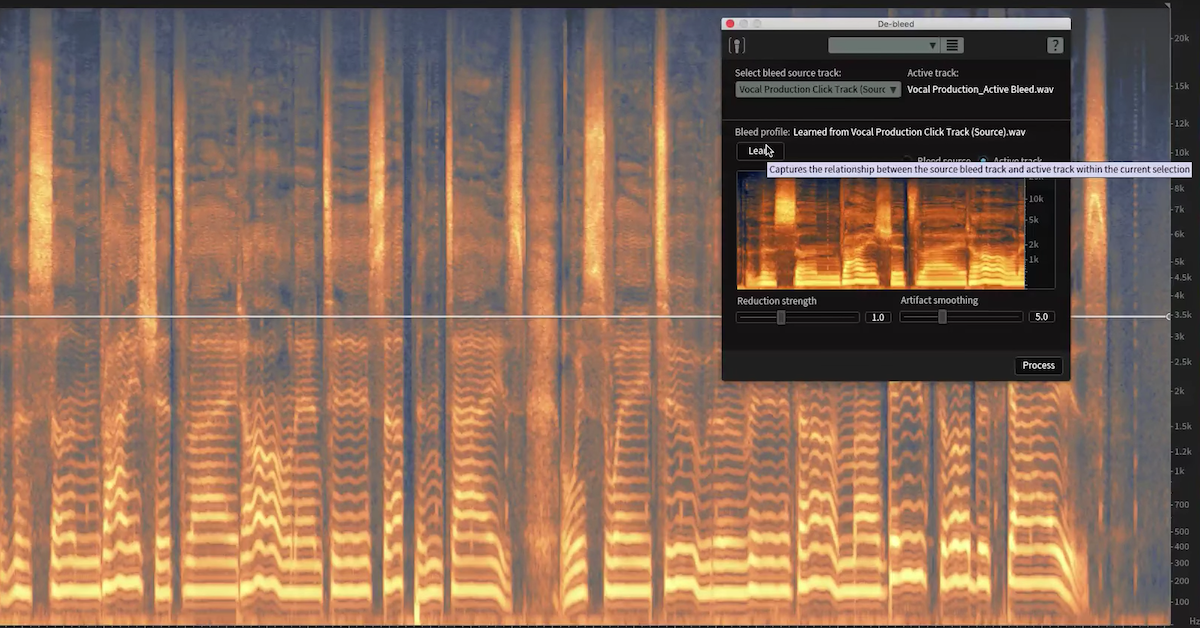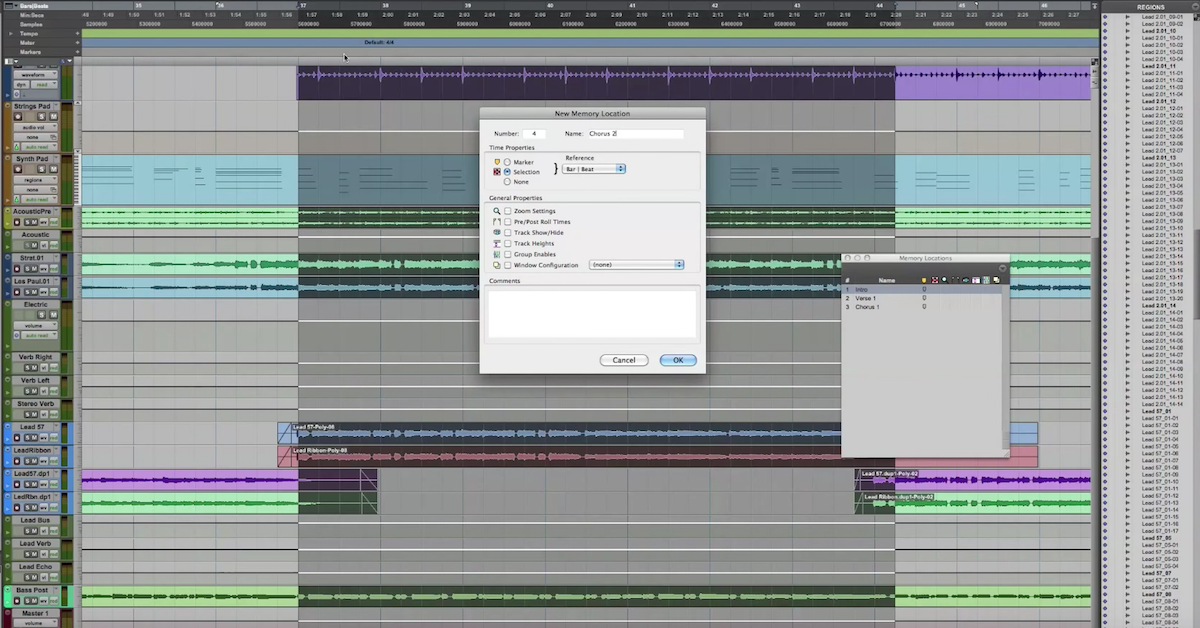Pro Tools Tips: Plugin Defaults, Favorites, Keyboard Shortcuts and More
In this tutorial, I want to kind of show you a few things. It’s going to be one of the rare ones that is Pro Tools specific. Some things that I do to get the technical process out of the way a little bit when I’m dealing with plug-ins, parameters, keyboard shortcuts, just a few little things that I threw together that I thought you may find useful.
You may know all of them, you may not know any of them, you might know one or two, but I think this will be valuable to some people out there.
One of the first things we’ve got on my list is setting a default EQ and compressor. You can do that by going to Setup, Preferences, and you’ll see if you click through these tabs up at the top and go to Mixing, you have the option to set a default EQ and a default dynamics section. I recently purchased Virtual Mix Rack from Slate Digital and there are both compressors and equalizers in that rack, so that’s a no brainer for me to have as my default dynamics. I get the best of both worlds, but then I’m also a big fan of the FabFilter Pro-Q2. This could be anything for you guys, but pick the one you’re going to use the most and put those into those slots there.
Where does that go? Well, if you go to instantiate a plug-in, now those two plug-ins are going to be right there. Your default EQ on top, your default dynamics processor right there. Just a click of a button away. Pretty sweet way to work with tracks.
Now, I highly recommend using templates, and I’ll maybe do a tutorial on how I set up my template and the different processes that I go through to keep it organized, and my thought process – I’ve got a paid course over at davidglennrecording.com called The Mix Series where I go all throughout that, but probably worth noting how I set that up and do different things within the template, but moving on from that, we’ve also got adding a favorite plug-in. Maybe you don’t want to put, like for me, the UAD Studer. That’s not going to be a default favorite plug-in for what we just showed you right here, but that is something that I want to easily access. Instead of going down and going to Dynamics and scrolling through all the UAD plug-ins and all this stuff, I don’t want to do that. If you go into the manufacturer, that makes it a little bit easier, but that takes too much time.
So what I’m doing is I’m holding Command and I’m going to click to instantiate a plug-in. I’m going to go find the one that I want. In this case, we talked about the Studer. Let’s go get the Studer. Scroll down here, and there we go. So you’ll see UAD Studer 800. You’re going to click it. This has already been done for me, but if you click it, it’s going to then place it at the top of your plug-in list, and so now, you see this list of plug-ins up top. That’s where it’s going to be, and if you look, it’s going to be in alphabetical order, and UAD Studer right there.
Now, it’s important to note, you have to do this for both mono and stereo instances of the plugs. If I had a mono track, I would have to do the exact same process so that it ends up in this list up here. You can see I actually don’t even think I have the Studer, so I can show you. Go to Universal Audio, go down to S, let’s find it. Studer. Mono.
There we go. So you’ll see it didn’t activate the plug-in, it didn’t instantiate it, but when I click and go here, now it’s going to be right there added to the list, and I can pull it up a lot quicker, and kind of get the process of hunting for that plug-in out of the way a little bit.
What’s next on the list? We’ve got setting the user default. So, for me, let’s pull open the Studer, because a big thing for me is a lot of these plug-ins add noise, and you’ll see right there by activating this plug-in it’s got the noise on.
Well, if I want to instantiate that plug-in and not have that noise, I could click and turn it off, sure, I could do that every time. Who wants to do that? So instead, I’m going to come up here and I’m going to save this as “David Glenn Recording,” I say “DGR default.” Cool. Now I’ve saved that default. Well then, if I launch it, I could go select that preset. But who wants to do that? I don’t.
So let’s go here to this little ticker there next to preset, and let’s go down to Set as User Default. When I click that option, now when I launch that plug-in, it’s going to default to my preset, and I have that noise turned off, and you’ve got to make sure you go to Setting, preferences, set plug-in default to user setting, not factory setting. You got to make sure it’s at the user setting.
So, let’s deactivate this plug-in, add it back, and you’ll see this time, when it launches, the noise is off, and my default preset is dialed in. Pretty sweet there.
What was on the list here, we’ve got… Okay, so a lot of you may know this one. A lot of this stuff is going to be maybe sort of basic, but I think it’s important, so let’s pull open my favorite EQ at the moment, it’s the FabFilter Pro-Q2, and I’m going to show you this again. So I’ve got my standard default setting for this is to have a low-cut/high-pass filter instantiated, and it’s right there, I can click and drag, and I have a whole process where I go through, and that’s one of the first steps that I do with EQ is just to remove the stuff that I don’t need from the lows of whatever the track is that I’m working on.
So that’s there, I can click and get to work. I don’t have to double-click and then get to do it. You know, not that big of a deal, but every little step adds up and accumulates to a more efficient workflow and saves you time, so.
With this particular EQ, what I want to show you is – let’s go ahead and maximize it. If you’re on Mac, you hold Command, if you’re on PC, you hold Control. So let’s say I’m working with this frequency here, and I’m dragging it or whatever. Well if I hold Command and do that, I have to go to a parameter here, but if I hold Command, it’s going to slow down or help you to do more subtle changes, so it’s going to help you to be a little bit more smooth and a little bit more in control of what you’re working with, and that’s pretty much for all parameters in Pro Tools you’re going to be able to do that.
So, if I’m swiping through, I use a track pad, so I use two fingers and swipe up and down, I can actually shift through this like so, or I can hold Command and at that same speed, I’m much more restricted in the amount of gain or how quickly I’m moving across that parameter.
So that’s a sweet feature. Another one you can see here if I’m boosting, and then I can hold Command and tighten or make the bell wider. If I’m working with gain, I can make it nice and smooth, or I can throw it like crazy.
So something to note about using Command when you’re working with parameters, that can be helpful for volume faders as well. You can see I open this up and click with my mouse and it’s all over the place, that’s a little bit of a pain in the butt. So what I will do is I’ll click, kind of get it to where I want it, and then I’ll hold Command, and now it’s moving in a much smaller increment. It’s easier to control it that way.
I’m using that a lot. If you’re not using a control surface, then this would be a great tip for you if you haven’t used that before.
Moving on from that, we’ve got activating automation lanes.
This one is huge for me. This is a 2-track on here. This is a mastered stereo file. Let’s say I wanted to boost a little bit at 1k at just the chorus. I can instantiate this, and then go to the power here, hold all three modifier keys. So if you’re on Mac, it’s Command+Option+Control. If you’re on PC, it’s going to be Control+Windows+Alt. You’re going to hold all three of those, and this is going to come open whenever you click on a parameter, and then you can enable that for automation.
Now, that’s going to be automatable.
I’m going to close that, and if you go over here to waveform, go down to the FabFilter Pro-Q2, and you’ll see that band 2 stayed. The power on/off master bypass for that band I’m able to pull up and see the automation lane, I can make a selection, and I can enable it or disable it.
So now you’ll see, it’s shaded out, it’s disabled. If I undo that, it’s enabled. Cool?
Now, here’s one step further for that. You can see this track – let me hit my minus key and snap back to my waveform view. If I wanted to let’s say make a selection and I wanted to apply it to this, well I can hold Command+Control, and then click on the power button, and it’s going to snap to that automation lane. So that saves you a ton of time when you’re going to automate.
If you know you want to automate let’s say the gain, three modifier keys, enable it, Command+Control, and now that automation lane represents the gain. You can see it snapped to it and I didn’t even have to blink. It just becomes second nature to you and it works really really well.
So the Q, let’s say we want to automate the Q, same thing. All three modifier keys, Command+Control+click, it snaps to that lane, and you can get to work.
So I hope that those help you. Just a few things that I use on a day-to-day basis that really help me to be more efficient and ultimately more efficient, you save more time, you make more money because it’s going to help you get your mixes done faster.
So get your head out of the way, get your ears working for you. Hopefully that helps. Davidglennrecording.com, theproaudiofiles.com, go check out themixacademy.com. Just $27 a month, you’re going to see me mix start to finish, I’m going to record the entire process. Exclusive tutorials, we’ve got a private community forum, mix critique, all kinds of stuff going on in there that’s just blowing my mind how great the guys are inside of there helping each other out. I’m chiming in as well of course, and all great stuff to come from that.
So themixacademy.com. Like, subscribe, show your support, we love you for it, we appreciate your help, and it helps us to continue to bring you more videos. We will check you guys out on the next video.
Thanks, guys.