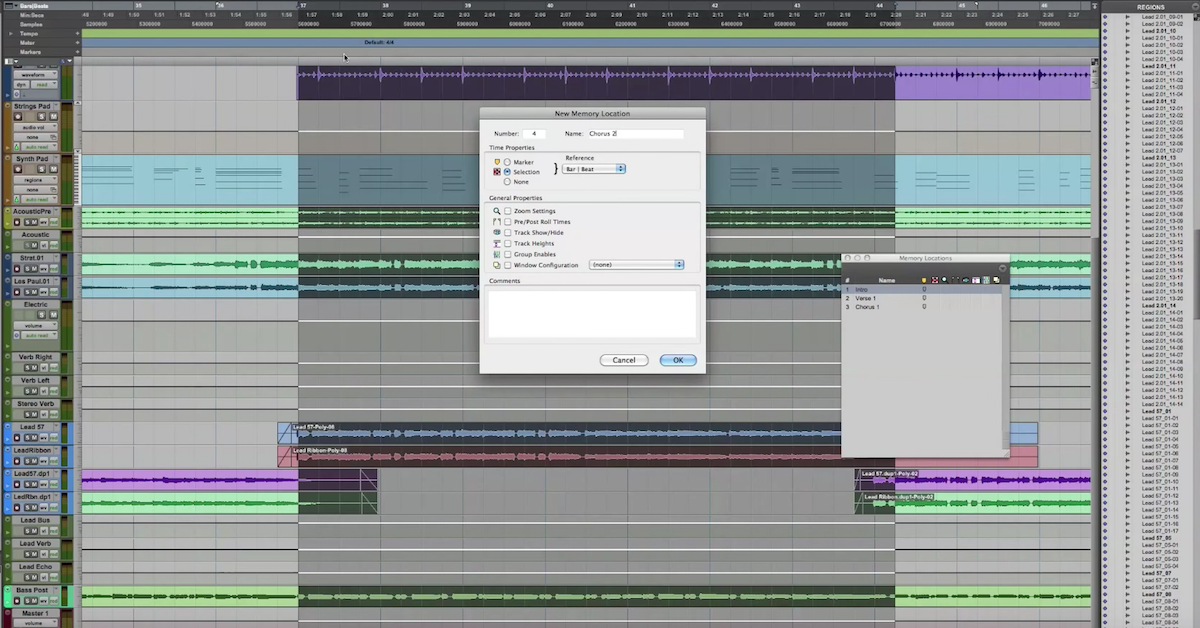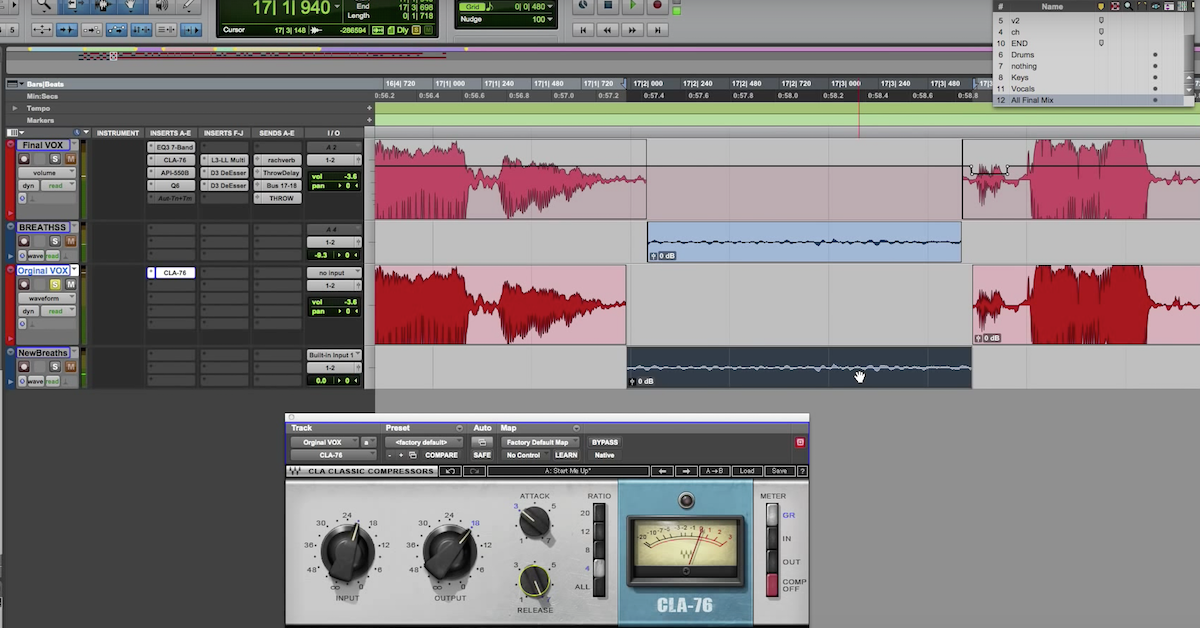Tips for Vocal Comping with Pro Tools Playlists
Many times if you’re recording, it’s very difficult and time-consuming to capture the perfect performance in a single take. For this reason, many mixing engineers and producers will use a technique called vocal comping or compilation. The idea is to ask the musician to record multiple takes of the same exact performance. In reality, each of these takes is slightly different — there’s going to be parts that are good and parts that are bad. Then what you can do as the mix engineer, is pick and choose the individual part or aspects or lines that you like, and compile those into a single best performance. Then discard the parts that you don’t like and you’re not gonna use them.
In order to demonstrate this I’m gonna show you a couple different ways to do it. The first way is just to give you some intuition about what’s going on, and finally I’ll get to an efficient and more elegant way to do it with Pro Tools.
So to start out with I’ll just create a couple audio tracks to work with. Switch over to my mix window. What I want to do is assign these so they all have the same input. I use shift-option-click, the ones that are highlighted I want to switch over to the same input.
Normally when you would do this, as I said, you’d want the performer to do the same exact part. Just for demonstration purposes, what I’m gonna do is on my first track, I’m gonna say take 1, take 1, take 1. On my track 2, I’m gonna say take 2, take 2, take 2. And then the one I’m gonna compile, I’m gonna have part 1 as track 1 and then part 2 as track 2. So I’m going to mute my talk back and record on my first track.
Take 1, take 1, take 1. Switchover to track 2. Mute this so it’s not confusing. Take 2, take 2, take 2. Next I can compile the parts that I like, or take one from the first track and take two from the second track. So if I highlight these, and separate just the part that you like using Command-E, then you can drag it down with Shift so that it stays time-aligned. Or you can copy it by using option and drag it down so that you still have it on the first track and you still have it now on the final track — your comp track.
Separate take two, drag it down. So now if I just listen back to my first track you’ll hear it say take 1, take 1, take 1. Track two: take 2, take 2, take 2. And my third track, you’ll hear it say take 1, take 2. So this is just one way that I can compile multiple parts into a single track.
This is kind of an inefficient way to do it and it kind of clutters up your Pro Tools session. Now I’ve got all these tracks going on, you’ve got to sort out which one is which. If you label them it’s a little bit better but it still kind of fills your Pro Tools session with multiple tracks.
Pro Tools has a cool thing called playlist which allows you to record multiple parts on the same audio track. So what I’m gonna do now is get rid of Audio 1 and Audio 2, and just show you playlists now on Audio 3.
So right now when I’m looking at it you see my waveform here on Audio 3. If I create a new playlist, it’s basically gonna be like kind of creating a new place to record on the same exact track. Call this underscore 1. You’ll see I lost my waveform now, but I haven’t really lost it. I can just switch back between the playlist — the ones that I want to use. So I can record here again in the same exact time location in my song: take 3, take 3, take 3. Then what I can do is create a third playlist that I’m gonna make my compilation. We’ll call this Audio 3 Comp.
Alright, next if I switch over into playlist mode, which you can select here, you’ll see the different ones that I recorded before. Now if I solo this and play it back, you’ll hear the first one: take 1, take 2, and you can hear my other playlist: take 3, take 3, take 3.
Now what you can do is if you highlight these, you’ll see this arrow pop up right here. And what you’re gonna do is take these and put them on the comp track. So I can do that, I can grab take 3 down here. Highlight it, and bring it up like this, and put it on the top track. Now when I play it back, I can switch back to my waveform. Take 1, take 2, take 3.
And so now what I’ve been able to do using playlists is compile these all into a single track using that up arrow just by highlighting the parts that I like and putting them all on the same track. So now Pro Tools is very streamlined my workflow my session does not look cluttered. It’s just as organized as if it’s a single take by a single performer.
The last thing I want to show you is a way to use loop record in order to automatically create playlists. Because it can take time and interrupt the performer’s workflow or their groove that they’ve got going on for their session to stop every time you record, create a new playlist and have to do that each time and rename them. It takes a long time and it can interrupt the musician which they’re not gonna like.
So with Pro Tools what you can do is switch over to loop record mode. You can do this a couple different ways. Loop record here. You see now the symbol for record has now changed indicating it’s in loop record mode, or you can also control-click: this is regular record and loop record.
I’m gonna create a new audio track just to start over from scratch. I’m gonna assign this to 1. I’ll just delete Audio 3 because I don’t need it. Now what I’m gonna do on this track is highlight the portion of the song I want to record. So, I’ll just highlight this portion. Now if I just record the way that it is right now, it’s gonna loop back over and over, and what it’s gonna do is allow me to just to keep the performance that I like the best. So maybe I screw up the first time, I go through: take 4, take 4. Take 1, take 1.
Alright, and the only one that it kept is the one where I said take 1. Take 1, take 1. Take 1. But I don’t have take 4 anymore. Well, one thing that you can do if you want to just have the singer or the instrumentalist record multiple takes without having to interrupt them, is to — if I get rid of this for now — come up here to setup and preferences, go under operation, there’s this line here, “automatically create new playlists when loop recording.” So you click on this, click ok. What this is gonna do, is each time it goes through the pass — the same exact thing — the same exact time, it’s just gonna create a new playlist and allow you to record onto a new thing. So I’ll do this. Take 1, take 1. Take 2, take 2. Take 3, take 3. Take 4, take 4.
Alright, now if I look at my playlist I can show you the different ones. Start out with this one: take 4, take 4. Take 1, take 1. Take 2, take 2. Take 3, take 3. Great and if I switch back to playlist mode, you’ll see them here. Again what I like to do is create a new one, call this comp.
Now I’ve got them all down here, you can highlight the parts that you like, grab this one and let’s say I like this part, now when I play it back you’ll hear the parts: take 3, take 1 that I’ve just put together from the different playlists. Another thing you have to watch is the transition between each of these things. So just a way to clean up your Pro Tools session a little bit, if you have all these cuts and stops, if you highlight this A and Z right here, click on it, if you click D, what that’s gonna do is fade in at the beginning and you can also fade out at the end from basically where the cursor is to the end. Then, if you have this selected for all, you can click this — the individual mouse things — or you can click all of them together. You have the fader right here. What this is gonna do is put a crossfade between the things to smooth out the transition between them: take 3, take 1. Then you don’t have to worry about any pops and clicks going from one sound file to the next and now you’ve got your vocal performance captured and now you’ve created the vocal comp.