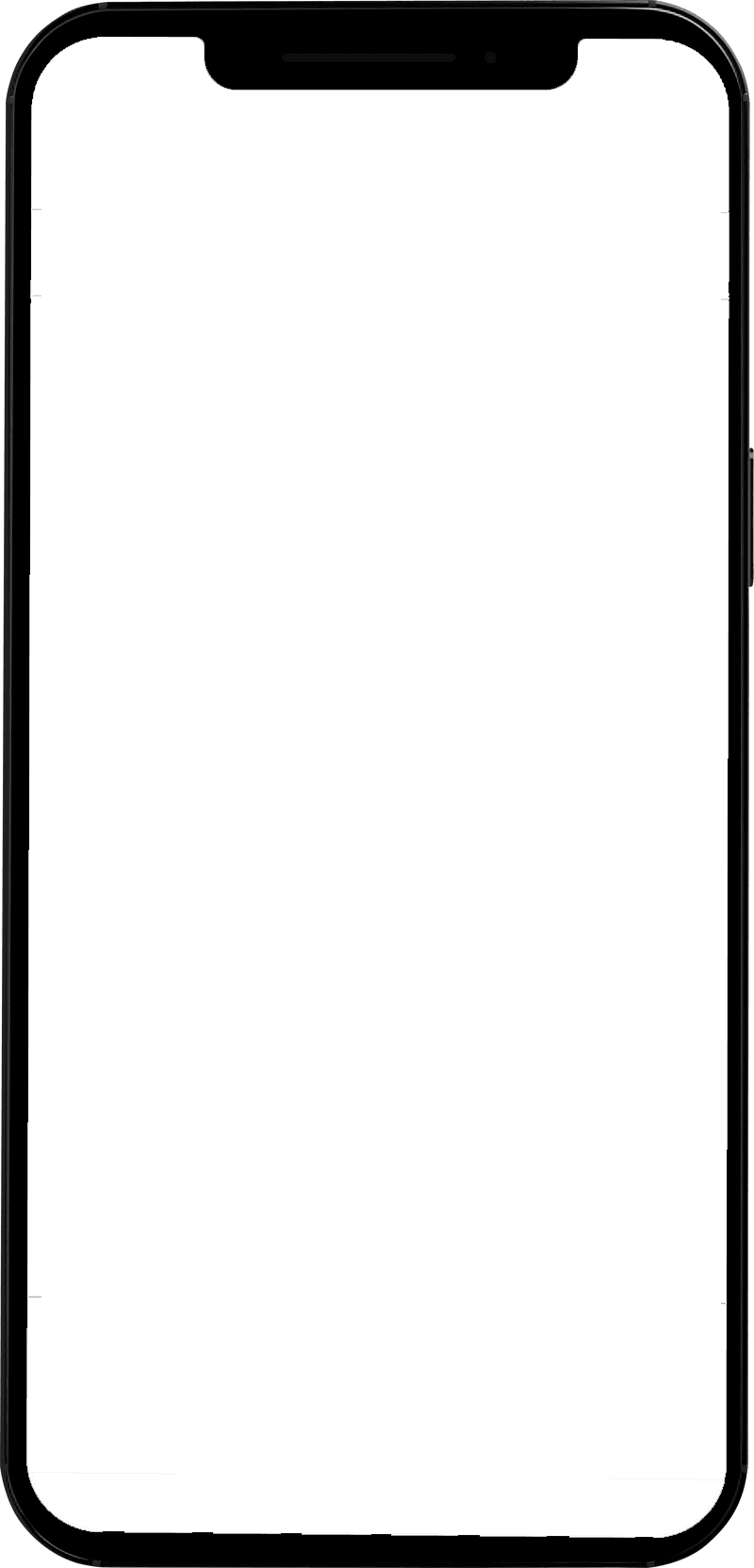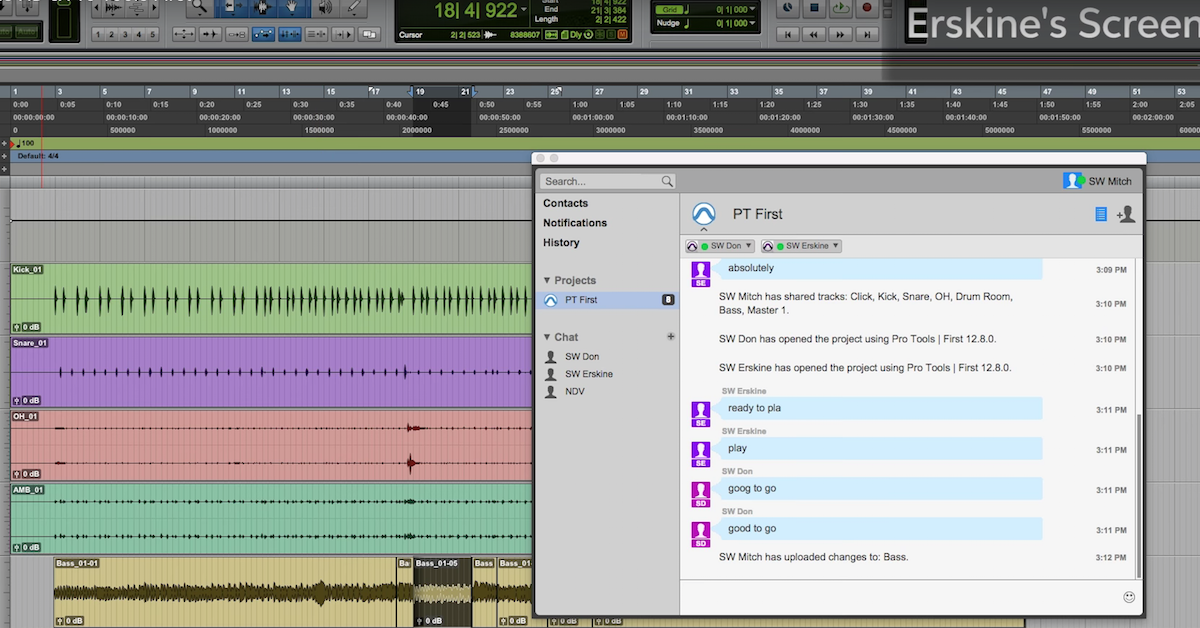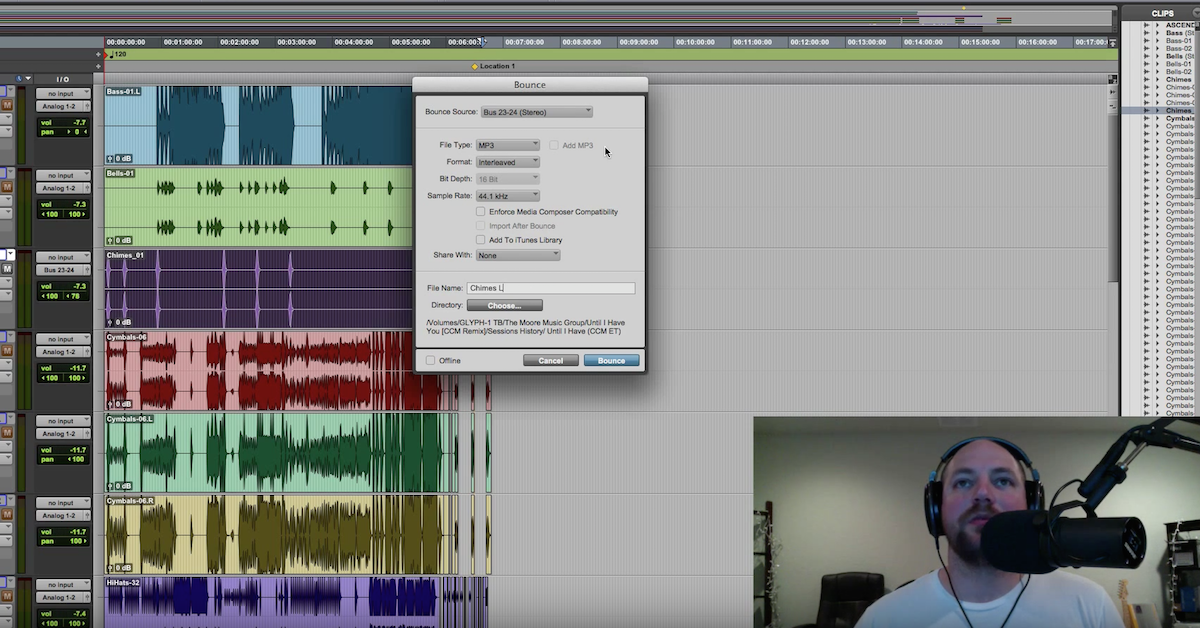8 Non-Audio Apps to Help Run Your Audio Business
Article Content
Years ago I didn’t really use any notable non-audio apps in my day-to-day workflow. However, as my business and workflow have increased to a more fast-paced nature, and now that nearly every aspect of life be it personal or business is online, it’s only natural that there are some excellent time-saving and workflow-improving apps and services out there.
Recently I was thinking about how devastating it would be, and how lost I would be without one of these apps in particular so I thought it would be good to write this article and do a roundup of essential non-audio apps to help run your audio business and sustain your audio career.
Writing and reading about plugins, DAWs, techniques and other audio-focused can be fun but I thought it was time for a more practical article about some of these under-appreciated apps that have helped speed up my workflow and keep things organized.
Since I’m a Mac user, some of these app suggestions are Mac-only but in most cases, a Windows equivalent can be found, and this article can still be helpful to Windows users by getting the ideas flowing.
These are listed in no particular order of importance but I thought it would be good to start with the app I use for invoicing since in many ways, this is the heart of any business in order to keep the lights on and doors open month after month, year after year.
1. Invoice2Go
Before I officially put my business on the books with the government, I didn’t have a great system for invoicing, or a great need for one really. I honestly don’t even remember how I did it back then but it probably wasn’t good. When PayPal came around, that made things a little easier but invoicing exclusively via PayPal isn’t a great solution. I found a decent 3rd party option for managing invoices but when the iPhone came out, I knew there could be something better. I wanted to be able to create invoices on my computer as they happen, but then be able to manage and send invoices via my smartphone or tablet the moment the client approves a project and/or asks for the invoice, no matter where I was or what I was doing.
Invoice2Go offers a smartphone/tablet app as well as the ability to work directly via the website on a laptop/desktop computer which can sometimes be faster when you have to power through some invoices with detailed info. All data is synced via the cloud for seamless operation between all devices.
I’ve been using Invoice2Go for over five years now and I have no plans or desire to find something better. I can’t imagine a better solution for creating invoices, creating a database of clients, sending invoices, keeping track of all income and payments received, creating reports, viewing monthly/quarterly/yearly statistics and reports, exporting documents for your accountant /tax prep person, accepting payments via credit/debit cards and PayPal, as well as tracking expenses and other finance-related needs for any small business.
Invoice2Go will automatically mark invoices as paid when they are paid, and also allows you to request a deposit etc. It’s really the ultimate small business tool for all invoicing needs. You can even add your own logo and customize the invoice appearance if you’d like. It can really add a layer of professionalism to your business. I’d be lost without it at this point.
2. OmniFocus
When I was a recording and mixing engineer, projects happened at a much slower pace as opposed to now as a mastering engineer where I’m working on multiple projects per day, with a lot of details to manage for each project. During my recording/mixing days I could basically manage it all via email and my Calendar app, but as my mastering workflow really ramped up, I desperately needed a project management tool.
At first, I used Trello which is a web-based project management tool I became aware of because my website person had me using it for managing any changes and work that needed to be done to my website. It was a perfectly fine tool for that but as I dug deeper for something I wanted to use for my mastering projects, I discovered OmniFocus. I’m admittedly a sucker for apps like this built specifically for Mac with the whole MacOS aesthetic, but there were some other features that drew me to OmniFocus.
The reason I went with OmniFocus is that it has a nice dedicated iOS app for your iPhone/iPad, as well as MacOS app for your laptop/desktop. All data is synced via the cloud for seamless operation between all devices. It also has some more detailed project parameters that you can set as needed.
Perhaps the main reason I use it though is that when clients submit a new mastering project via my website, I get this info via email but also, OmniFocus can be configured so that new projects can be received by sending to a unique email address. In other words, when I get a new project via email from my website form, this same info is sent to the OmniFocus inbox as a new project and I can manage it from there.
I can mark if a project is pending, in progress, on hold, or completed. I’m sure I’ve only scratched the surface of OmniFocus’ project management abilities but it’s highly recommended for those who juggle many projects per week and want to stay organized. If my OmniFocus app suddenly stopped working, I’d be totally lost.
I will say that one nice thing about Trello is that your clients can comment directly on the project “card” which can cut down on emails back and forth, but some clients might be reluctant to set up a Trello account to do this and end up emailing you anyway.
3. Copy’em Paste
Disclaimer: This app has a dumb name and slightly bad logo and graphics. It’s not the best looking app out there but I’ve been able to look past that. Before using this app I was using a much nicer looking app called Copied App but it eventually let me down.
The point of apps like these is to keep track of things recently copied to your clipboard, but more importantly, they allow you to create and maintain lists of frequently used text to be copied into other apps or messages.
I originally used this app to paste text for all the common/frequent emails I’d send out, and then add the download link to the files for the specific project in the correct place. It was a major time saver but then I found an even better way to do things like this which I’ll discuss later in this article.
I mainly use Copy’em Paste to paste text for my basic naming schemes of mastering sessions, folder names, file names, etc. Especially in the field of mastering, having a consistent naming scheme for your sessions, projects, and final master folders of different formats is very important. Not only does Copy’em Paste allow me to store commonly used terms and naming schemes for all the apps I frequently use, I can assign global shortcuts so no matter which app I’m in, such as a DAW, email, web browser etc., that text will be pasted in with a simple key command. Each app I use regularly has its own list of commonly used words/phrases/text, and I have assigned global shortcuts for the most commonly used things I need to paste.
The Copied App I previously mentioned has some similar features, but one day, some of my lists in Copied App started to disappear mysteriously and while the app developer was once pretty responsive to help fix little issues that would pop up, he has since become unresponsive even though the app seems to still be updated now and then. The issues and unresponsiveness led me to find Copy’em Paste which as mentioned, doesn’t have as nice of a GUI as Copied App, but has some additional features that I think make it a better overall app. This is one app suggestion where there are more than a few reasonable alternatives to choose from if you search.
4. NeoFinder
File management, backup, and archiving is a very important topic in my opinion and could easily be an entire article topic on its own, but I’ll save that for another time.
Regardless of how you manage your files, having an app that can easily find these files is priceless. I have a very organized method of backing up projects on hard disks, and when I was first starting out, it wasn’t too hard to find old projects. There were only one or two hard drives to search so it could be done manually.
However, as years and years went by, I started to accumulate many hard disks of archived sessions and projects, and I needed a way to track and manage everything so I could track and find things more easily.
Luckily I found a great app called NeoFinder which can easily scan all your hard disks, and create a searchable database of all your files and folders. NeoFinder will even store info and attributes about audio files such as size, format, etc., which has been helpful. The database files for each hard disk can be stored in a Dropbox folder so they are available on all your devices at any time.
I can’t believe that before this app, I was managing the contents of each archive hard disk manually via a spreadsheet.
NeoFinder also has an iOS app that allows you to search your archives from your iPhone. This has come in handy a few times, in particular, a time when I had just left the house for a long evening out and a long-term client of mine texted me to see if I still had the files for an old project of his. In a matter of seconds, using my phone, I was able to search my NeoFinder database and ensure that I had the files and text him back right away to let him know.
Maybe it’s more of a mastering engineer thing since we are the last to handle the files before distribution and production, but I regularly get emails and calls from clients asking if I still have the files for their project. With NeoFinder and my hard disk archive system, I can easily find and load any random old session in just a minute or two. I now have eighteen 1 terabyte hard disks and counting of archived projects, so searching for things manually is not a great solution or use of time.
There are many ways that NeoFinder can help you manage and track all your files effortlessly.
5. Mailbutler
I have always disliked doing email via a web browser, and for the most part I like the Apple Mail app that has been part of OS X/MacOS forever. I had always wished that Apple Mail would create a way for you to schedule when an email will be sent. In some cases, you may want to reply to an email right away but have the delivery be delayed a bit so you don’t seem too manic, or maybe you want to time the sending of an email just right so it is more likely to be seen and responded to ASAP, especially if you work with people and clients in other parts of the world.
More importantly, I was looking for a way to delay my email with download links from being sent until the file or files I am delivering were fully uploaded. I hate sharing folders or using the internal messaging system of most file-sharing services. I like to handle it all via email and customize it as needed.
Thanks to the Dropbox sync app I can right-click on a file or folder to get the download link, even as the files are still uploading which is a great time-saving feature. Then I can paste the link into my pre-typed email and get the email all situated as the files are still uploading. Instead of having to remember to send the email later, or risk sending it too soon and having the client email back saying the link doesn’t work (yet), an app called Mailbutler takes care of this automatically by allowing you to determine when the mail is sent.
Mailbutler is an extension for your Apple Mail app, and now Gmail too. It offers a ton of features, and being a relatively new company, they are adding new features all the time.
Other features include email tracking to see if an email has been opened, snoozing a certain message to get it out of sight until later, a reminder if you use the word “attachment” in your message but forget to attach a file, easy unsubscribe button to unsubscribe from annoying email lists, message templates, and much more.
Aside from the ability to delay an email from sending, or schedule it for a precise time in the future, I also heavily use the message templates option. Throughout the mastering process I often send the same basic emails over and over with specific text and information, and with the press of one button, I can populate this text into a new message and then add unique Dropbox links or other info as needed which is a huge time saver. At this point, I can’t imagine not having Mailbutler installed.
6. Total Finder
Another handy OS X/MacOS extension is a tool called Total Finder. It basically installs alongside and works in tandem with the native Mac Finder. I’ve been using Total Finder for a long time. Back before OS X added tabbed Finder windows, I was searching for a solution to add tabbed Finder windows and Total Finder was the answer. Apple eventually added tabbed Finder windows but Finder itself has actually regressed in some areas over the years.
If you like to stay organized you may like to color code your folders and files with color tags. Back in the day, doing this would make the entire file or folder name colored so you couldn’t miss it. At some point, Apple minimized the color visibility to a small dot which is unfortunate and easy to miss. Total Finder brings back the old style color tags for the entire file/folder name which to me is a great thing.
The other reason I’ve always loved and still use Total Finder is that it has a setting to automatically adjust the column width when you are viewing files and folders in column view, which is my usual mode. With this setting turned on, you can always see the full name of a file or folder without it being cut off, or having to manually adjust the column width, and it also makes it so the width is only as wide as it needs to be to avoid taking up too much space. I can’t believe Apple hasn’t added this natively yet to the Finder.
There are some other features and options as well. I stopped using Total Finder for a year or so because with Apple increasing security and permissions with MacOS, you have to do some moderate hacker stuff and turn off SIP (System Integrity Protection), install Total Finder and then turn SIP back on. I was reluctant to do this so went without Total Finder for awhile but I eventually missed it so much I looked into it again. The Total Finder developer has made it pretty simple and easy to follow all the steps required to safely install Total Finder now that we have to deal with SIP.
7. Carbon Copy Cloner
It only took one rookie mistake early in my recording career to find an idiot-proof file backup system. Carbon Copy Cloner is another essential tool in my book. It specializes in managing and automating file backups. The main selling point for me is that it has the ability to scan both the source and destination disks and only back up any new or changed files, which can be a big time saver when you have larger projects or many projects.
I use Carbon Copy Cloner in a number of ways. With the right settings, you can have a backup run automatically as soon as the backup disk is mounted, the backup runs, and automatically ejects the backup disk when complete. It could not be easier. I do this a few times throughout the day most days, and for sure at the end of the day with my daily backup disk that I keep with me so I have a copy of everything in a separate location in the event of an emergency or disaster.
I also have a quiet, bus powered SSD permanently attached to my Mac via USB and Carbon Copy Cloner is programmed to mount the disk every 15 minutes, run a backup of my main audio drive, and then unmount the disk so that I can’t accidentally be working from the backup disk and create a mess. This way the most amount of work I could really lose is 15 minutes which isn’t bad. It can also come in handy if you manually corrupt a file or do something stupid. Carbon Copy Cloner stores a cache of outdated backup files in a separate folder (as space permits) in case you accidentally damage a file.
I also use Carbon Copy Cloner for managing my archived projects. When a project is done I move it to an archive disk and then I also have a mirrored copy of that archive disk stored in a separate location. I’ve set up a Carbon Copy Cloner task for each archive disk so that when the mirrored backup disk for an archive disk is connected, the backup disk is populated with any new or changed files so my archive disk has a mirrored backup should one of them fail.
I’m all about cloud storage but in the US, most of our upload speeds are too slow to feasibly back up everything to a cloud service. At least for myself, I’d have to get nearly 20 terabytes of data into the cloud to have a complete cloud archive and that is just not going to happen with our current US upload speeds. Maybe when Google Fiber is widely available that will change but for now, I only use the cloud backup for my MacOS disk via Backblaze.
I also have all my delivered master files backed up in Dropbox but I like to archive all the working project files so if and when the project needs to be revisited, I can have it up and running in seconds, and NeoFinder (mentioned earlier) helps me find old files and projects in seconds.
8. Dropbox/WeTransfer Plus
The way in which we share files is kind of a touchy topic and relies heavily on personal preference. Whatever service you love, somebody is bound to hate it. While I really dislike Dropbox’s folder sharing system (I can’t tell you how many folders I’ve been invited to named “Files for Justin” or “For Mastering”), I do really like many other things about Dropbox.
I never share entire folders with clients using the Dropbox website and make them add it to their Dropbox to retrieve files. That is annoying. I simply give them a direct link to download the files or folder and they can download or access the file(s) without having to add the files to their account or having to log in to the Dropbox website. Using the Mac Finder you can quickly and easily grab the download link and pass it on, no need to use the clumsy Dropbox website.
The golden rule of file sharing is don’t use an annoying service or workflow that requires the recipient to log in or create an account to retrieve the files. Bonus points if you can grab all the files in one click.
The real clincher for me is the Dropbox sync app. Each day I send out a lot of files (usually zipped for data integrity and easy one-click links to download all files). Rather than deal with the Dropbox website, I simply drop the file(s) in the Dropbox sync folder on my Mac and they start uploading. As mentioned in the Mailbutler section, the Dropbox sync app allows you to retrieve the download link via the Mac Finder, even while the file is still uploading which in some cases can be at least a few minutes.
The ability to quickly and easily get the download link and email it to a client without having to ever visit the Dropbox website is a huge time saver. I can’t imagine waiting for the files to upload, then creating the download link, then preparing the message and sending it. I can do all this in a matter of seconds without using an Internet browser and then delay the email from sending if the upload will take some time.
Dropbox can be annoying if used the wrong way but it can also be awesome if you use it in a smarter way. Dropbox has also recently rolled out some advanced syncing features such as the ability to sync a folder but not download the files locally to your hard disk and take up space. In this mode, you can still right click on the file to get the link which is a really great feature. There were times when I considered leaving Dropbox, but for now, I am a big fan.
Sending files to clients is one thing, but for those who only do mixing or mastering, receiving files from your clients can be a major time suck. While Dropbox recently added a great new feature called “File Requests”, this must either be done manually on a project-by-project basis, or you can set up one universal File Request folder on your site, but that is asking for a mess of files to sort through. There is a better way.
For receiving files, I really appreciate having a custom WeTransfer channel which is included with WeTransfer Plus. It’s something I link to on my website and clients can choose which files to upload, enter their contact info, leave any helpful notes, and upload files without having to log in or mess around. When the upload completes, both parties receive an email and then when the files are downloaded, whoever sent the files receives an email notifying them that the files have been downloaded. It’s a really smooth solution for receiving files without hassle.
A WeTransfer channel also allows you to add your own images and brand the page any way you’d like. Many of my clients think it’s still part of my website even though it’s separately created and maintained by WeTransfer.
Well, this article ended up being longer than intended so I’ll have to leave it there but I hope you find at least some of these apps and services useful and got some ideas on how you can improve your workflow and spend more time working on music and less time on less fun things.