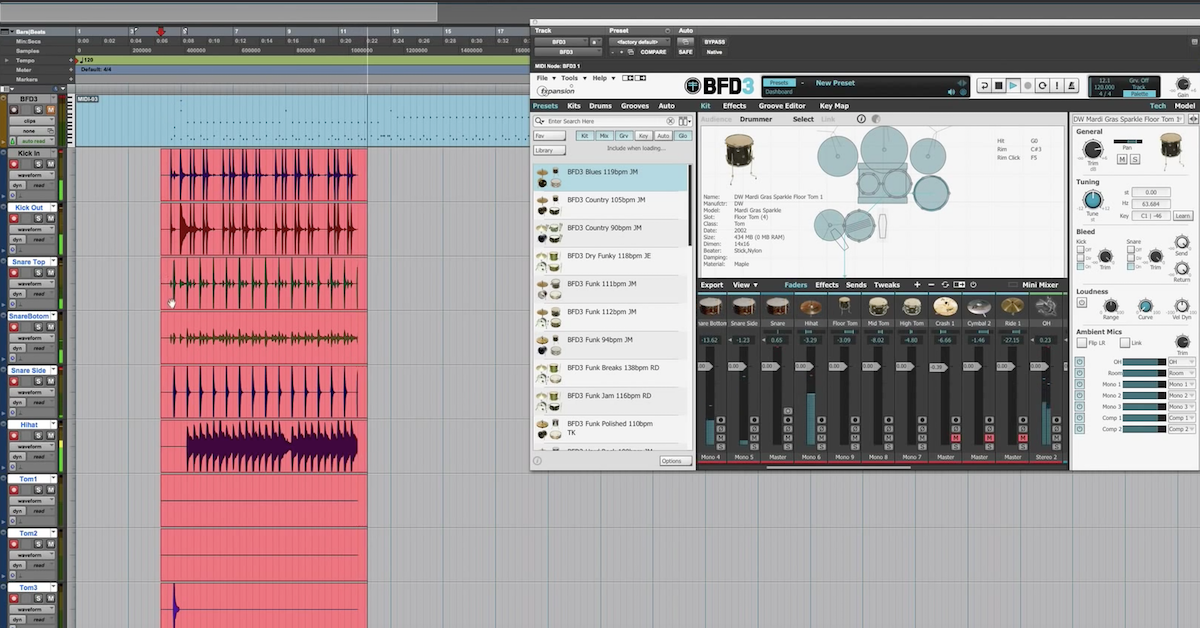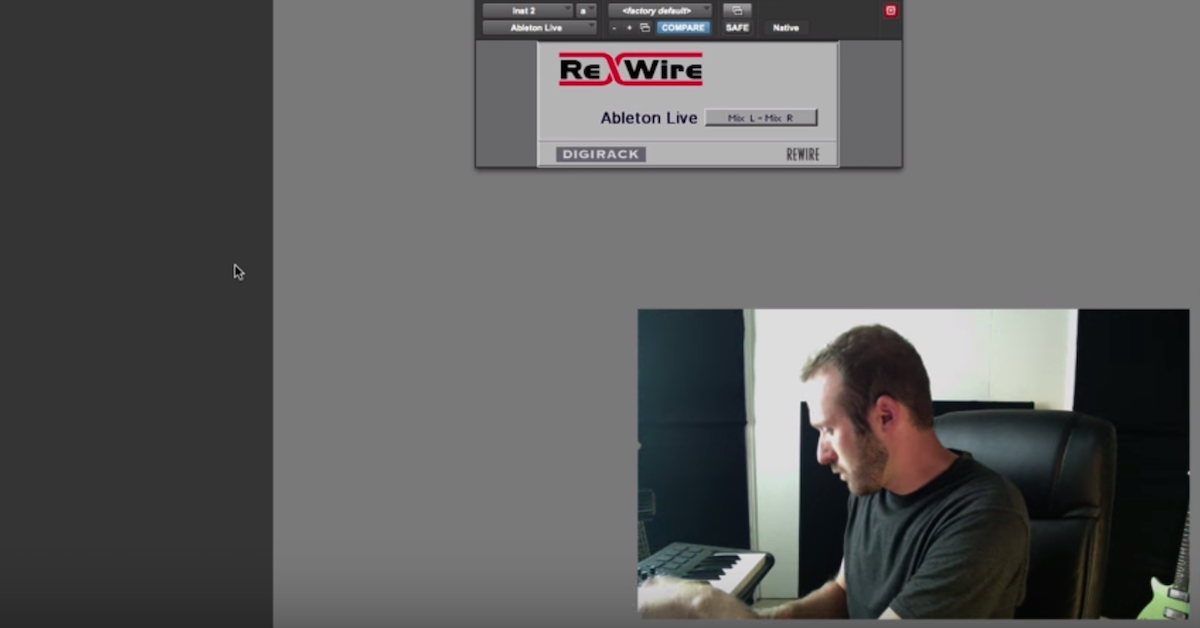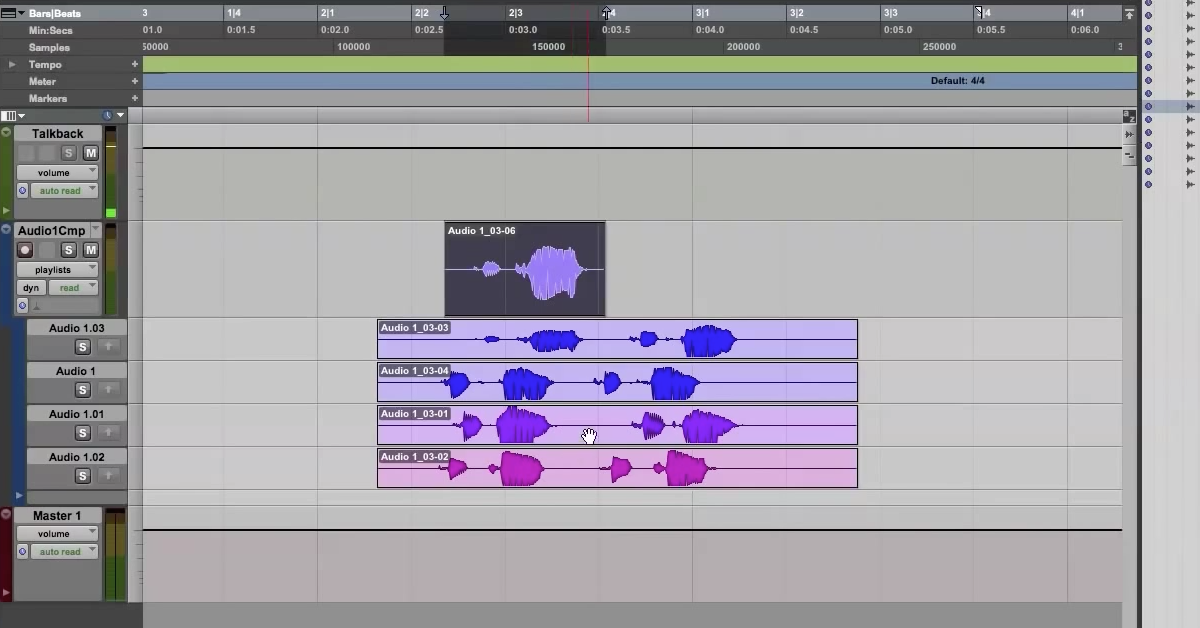How to Use Cloud Collaboration with Pro Tools HD & Pro Tools First
Avid’s Pro Tools First has been a great way to get started with Pro Tools, because it’s a free program, yet it offers most of the power of Pro Tools and Pro Tools HD. You get up to 16 tracks, you can record up to 192kHz sample rate, 32-bit resolution, it comes with more than 20 plugins, you get the XPand 2 Virtual Instrument. You get all the features that you generally need to make music in your studio, but when they released version 12.8 of Pro Tools First, they added a very important new feature, and that’s Cloud Collaboration.
One of the big things about Cloud Collaboration in Pro Tools First in version 12.8 is that it’s now possible for one person to be using Pro Tools HD, and for the other person that’s collaborating with them to use Pro Tools First. So you can have a central studio that’s running a big Pro Tools System — Pro Tools HD or Pro Tools — and then you can have collaborators anywhere around the world who are working using the free version, Pro Tools First.
Now, this is great for allowing you to expand your circle of musicians that are available for working on your projects. We thought it’d be interesting to create a Cloud Collaboration project using Pro Tools First and Pro Tools HD, just to see how the system works. It’s very easy to do. As long as all of the collaborators have their computers with Pro Tools First 12.8 and Pro Tools HD 12.8 or Pro Tools 12.8, you can all collaborate, and up to 10 people can all work on the same project simultaneously.
For our project here today, I have a Cloud Collaboration project setup with bass and drums, and we’ll be adding guitar and keyboards to that using Don Carr to play guitar, and Erskine Hawkins to play keyboards, and they’ll be working remotely using Pro Tools First, while I’m in Pro Tools HD.
Let’s take a look at how the collaboration process works using Pro Tools. I’m running Pro Tools HD 12.8 on my MacBook. It’s being displayed here on the big monitor.
Don Carr is in his office. He’ll be laying down guitar with us, and he’s running Pro Tools First on his MacBook. Erskine is in his office, and he’ll be laying down keyboards for us, also using Pro Tools First on his MacBook. So the two of them are actually running the free version of Pro Tools, while I have Pro Tools HD.
I’ll be opening up the session here on my computer, uploading it to the Cloud, and then I’ll invite the two them to collaborate with me. Let’s take a look at how that works.
So within Pro Tools, I’ll open up the session I want to work on. We’ll go to Open Session, here on my desktop, I’ve got my file, we’ll open that up.
Now, what I need to do to get this into the Cloud is actually save it to the Cloud, and we do that using Save a Copy In, which is under the File menu. So Save a Copy In, we’ll convert this to project format, make sure we have our audio files selected, backup to Cloud, and we’ll click Okay. It’ll now save up to the Cloud.
So we’ll close this session, which is local on my computer, and now I’ll open it as a project. See, you can see it showed up, and I’m actually going to rename that. We’ll just rename it PT First. Click Okay. Now I can open this up. Once that’s opened, you can see that my collaboration controls are available here on the upper left of the screen. This is where I open my artist chat. These arrows are used for uploading and downloading sessions, and you can see that the meter is actually running here, showing that things are being uploaded.
Here in my artist chat window, I can go to my contacts, you can see that I’ve got Don here, and I’ve got Erskine. The artist chat window within Pro Tools allows us to communicate by basically texting back and forth, so we can see what’s happening there by sending messages back and forth. Don and Erskine and I have also chosen to use Skype to do a video conference call, so we can see each other on my iPad, in this case, they’re using their phones, and so we can actually see each other as well, and that makes it easier to communicate during the course of this session.
So to begin, now that I’ve got the artist chat window open, I’ll invite Don and Erskine to collaborate with me. We do that by selecting the project, coming up here, clicking plus, and now I can choose who I want to collaborate. Let’s use Don and let’s use Erskine. When I click add, we’ll see here in then chat window that I’ve invited them, and now on their screens, they’ll see that there’s an invitation inside of their chat window, and they can choose to accept that when they’re ready to work. So Erskine has joined the project, and Don has joined the project.
So I’ll send them a quick message. Okay, so now that we’re ready to go, Erskine is ready, I select my tracks that I want to upload, and they should be set to go on their end, they should see these as tracks that they can now download into their session. So you can see I’ve shared the tracks here. Okay, we can see that Don has opened the Project using Pro Tools First, and now Erskine has opened the project.
So Don and Erskine have the tracks loaded into their computer, and they can now work on those, and upload the changes back and forth. So for example, if I want to change the bass part, I could cut a part out and upload to the guys, and they could see that change.
So let’s take this example here, we’ll just cut out this segment. You can see a green arrow illuminates here, as well as at the top, and now when I click that, I upload the changes into the cloud, you can see I’ve uploaded them here in the artists chat, and the guys will see those as a downward facing green arrow in their version of Pro Tools, and they’ll be able to download that change and see what I’ve done to the bass track.
There it is. Yeah. Got it. Bam. Yup. Perfect.
Okay, now I don’t want to have that actual hole there in the bass track, so I’m going to undo that and send the change back to them again, so we can have the whole bass track there.
Now, any changes I make to the session, I can upload. So they can be changes to the mixer, they can be plugins I’ve instantiated, they can be level changes, they could be edits I’ve done in the track, so basically anything I do in Pro Tools, or that they do, for that matter, can be uploaded back into the cloud, and the rest of us can see those changes.
Let’s go ahead and have Don add a rhythm guitar track. Don, create a track and record your part.
Don: Alrighty.
Mitch: So we see here in the chat window that Don has created an audio track. We’ll see that actually show up once he’s got it into his session here at the top. The green indicator shows there’s a new track, and there it is at the bottom of our session.
Don: Alright. Let’s get some signal here.
Mitch: You can also see that the orange light is illuminated here on the track that says, “Sweetwater Don,” that shows that Don has taken ownership of this track inside the session.
Erskine has also made changes to the session. He’s made changes to the click track here at the top. So if we download that, we can see he has unmuted the click track.
[mix, recording guitar]
So now that Don has recorded his track, he’ll upload the changes, so that Erskine and I can download them, and then Erskine can add a piano part on top.
So we can see that Don has uploaded changes here in the artists chat window, and the green arrow indicates that we have changes that we can now download. And there’s Don’s rhythm guitar track. We can play that back here.
[mix]
Sounds great. I’m going to go over here and pan that off to the left, so that Erskine can add his keyboard part on top, and I’ll upload that change. I actually need to take ownership here.
Now the guys all see that in their mixer window as well.
So now Erskine can create a track. He’ll lay down his keyboard parts, and then he’ll upload those to Don and me. So we see that Erskine has uploaded an audio track here. He’s uploaded the changes, and now I can download that track, and it shows up down here.
He’s made another change. Download that, he’s renamed it Clav.
[mix, recording clav]
Erskine’s finished his track, and now he’ll upload the changes to Don and me. We can see here he’s uploaded the changes, the arrow turns green, and we can download those. There’s our Clav track.
[mix]
I’m going to pan that slightly to the right. Now that we have the rhythm tracks laid down, we’ll have Erskine lay down our organ track. So we see that he’s created a track here in our chat window. He’s uploaded the changes, we’ll download that track, so he’s getting ready to lay down his part.
[mix, recording organ]
Now we see that Erskine has finished his track and he’s uploading the changes. When the green light comes on, we can download that. There’s our organ track.
[mix]
I’ll tell him it sounds awesome.
So even though we’re in three separate rooms, it actually felt like we’re in the studio, and maybe the guys are in some isolation booths. The tracks go back and forth so quickly, and it’s so easy to communicate, whether by chat, or as we’re doing here using Skype.
What was the experience like for you, Erskine?
Erskine: This was a lot easier and a lot better than how I’ve been doing it for years. Normally, I play through everything, I record all my wav files, then I bounce everything down, and I send them over, then someone else imports them.
Being able to just hit one button and have everything fall into place is a lot easier, a lot smoother, didn’t disrupt my workflow, I love it. Pro Tools First, I like it.
Mitch: Don, what about you? From my standpoint, it’s like working in a regular session.
Don: Yeah, it absolutely is. One of the nice things about it too is the instant collaboration part of it. You can go, “Yeah, that part doesn’t quite work. Why don’t we move this eighth note, or why don’t you try accenting this part,” or something, and it’s so much easier to get that part across than like you said, if you had to download the file, then listen to it, then send somebody a message, and then have them replay it, and upload it again. Yeah, really quick. I like it.
Mitch: Awesome. Thanks so much guys, your playing was great, as always. It was a lot of fun working on this song.
As you can see, it’s very simple working in a Cloud Collaboration project, it’s almost like being in the same room with your collaborators, but they could literally be anywhere on the globe that has access to wifi or to internet. It’s very fast, even on a wifi system, the files go back and forth very quickly, and it’s very easy to do very transparent.
It really is a great creative environment for creating projects and working on music.
One of the huge benefits of this system is that Pro Tools First is free, so as a Pro Tools user myself, this greatly expands the pool of musicians who are available for me to collaborate with. They can just download the free version, Pro Tools First, and we can get right to work on projects. It’s very cool, and it gives you access to so many musicians all around the globe.
Thanks for joining me for Sweetwater Sound Check, I’m Mitch Gallagher.