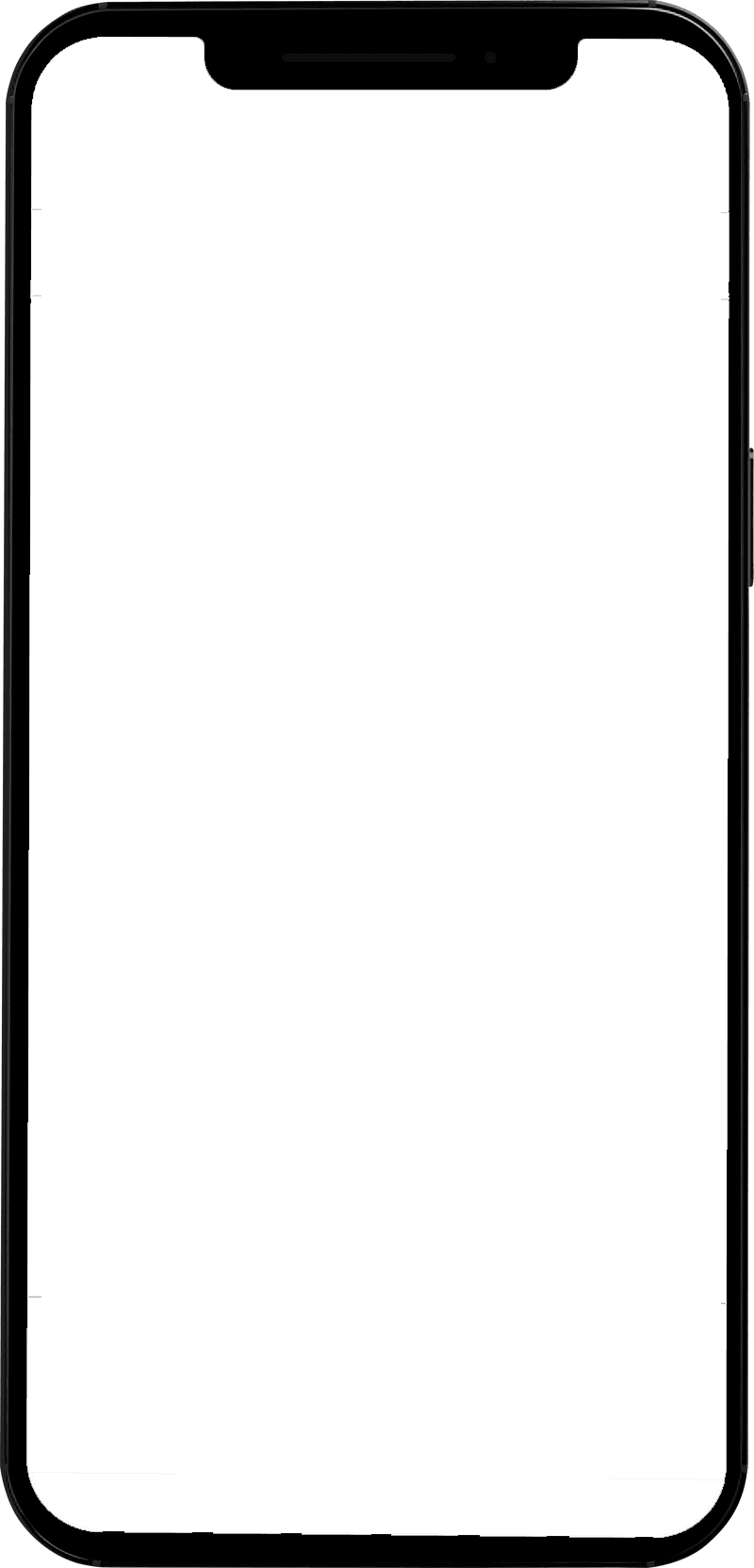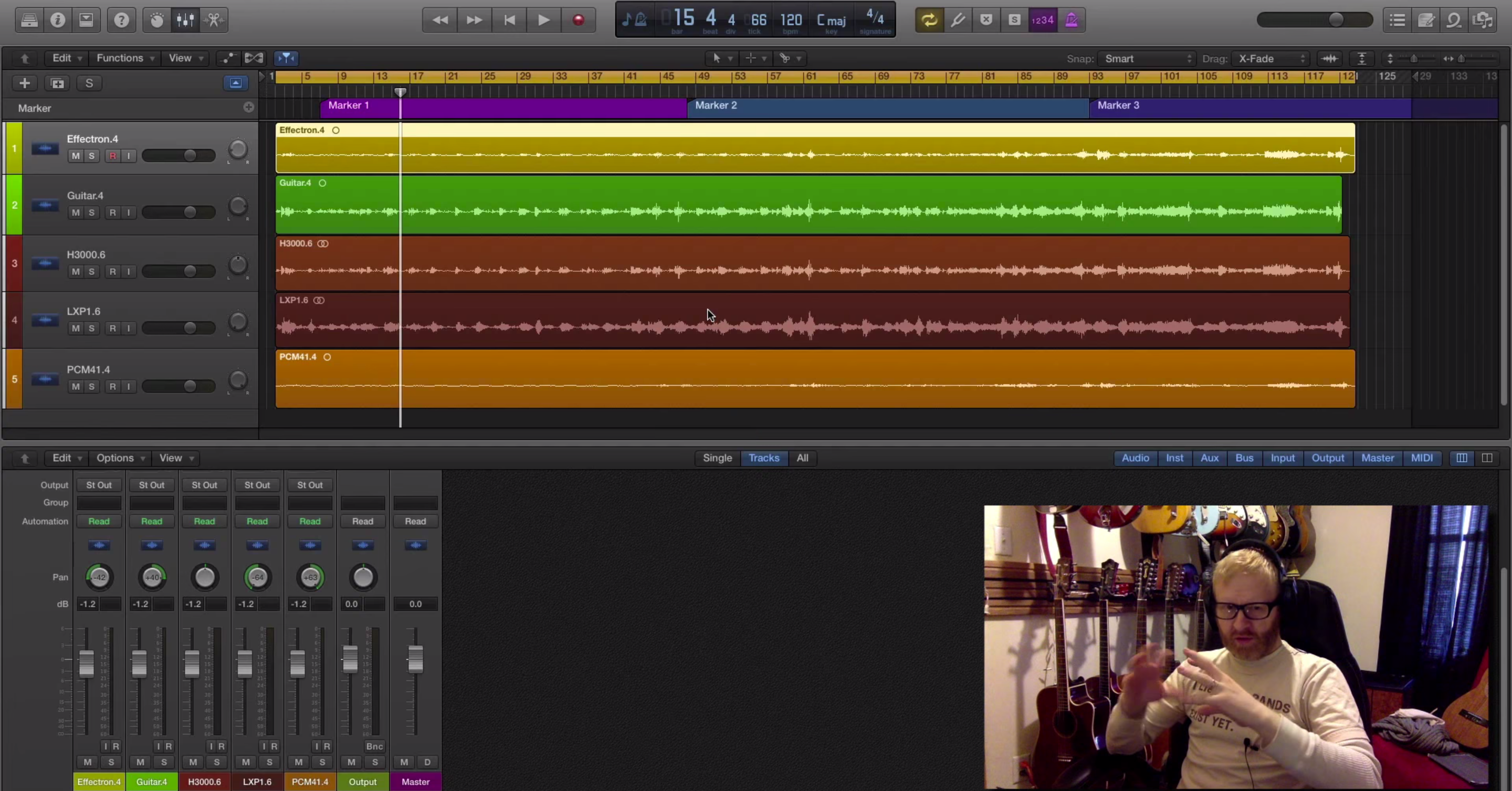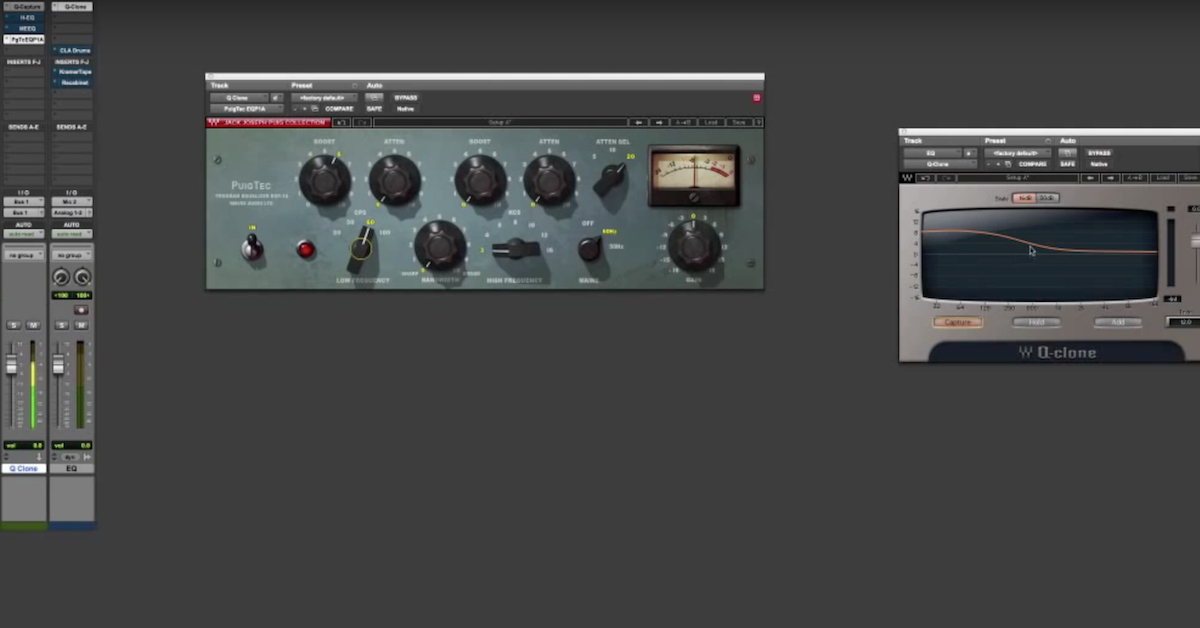How to Tune a PA System for Live Sound
Article Content
Every venue is different. Some are gorgeous concert halls with ornate architecture and elaborate acoustical considerations. Others are dingy bars with a half-working PA and literally no acoustic treatment whatsoever.
Either way, the show must go on and it’s your job to make it sound as good as possible.
Now, if you’re mixing a show in a one thousand capacity concert hall, you’re most likely using a state-of-the-art digital console with full parametric EQs to fine tune your mix. The room itself has probably already been tuned by a trained acoustician as well. We should all be so lucky.
Unfortunately, most of your first gigs will be in small spaces with minimal acoustic treatment, a bargain analog console, and a rack of graphic equalizers.
The key to a good sounding show is a good sounding room, but if you don’t have one of those, you can try to fix a not-so-good sounding room by using a graphic EQ to “tune” the PA system.
Reference Material
Start by testing the system with a few high-quality tracks that you know really well.
It’s especially helpful if the tracks are in a similar genre to the bands you’re mixing that night. It doesn’t do you as much good to check the system with Thriller if you’ve got a Norwegian black-metal band coming in.
Get a feel for what your reference tracks sound like in this room compared to your studio, home stereo, car, etc. Walk around and see what it sounds like up front, way in the back and over at the bar. Is the low end overpowering? Do any particular frequency ranges stick out? Is there anything missing from the mix?
Maybe whoever tuned the PA last did a pretty good job and you don’t actually need to make any adjustments. Maybe they had no idea what they were doing and they just made a smiley face on the graphic EQ. Either way, it’s always important to listen first and spin knobs second. As the ancient proverb says; “Never judge an engineer by the curve of their graphic equalizer.”
If you do notice any problems, take note of the original EQ curve (so you can reset it at the end of the night), flatten it out and start over.
*Author’s Note: It’s far more important that you use reference tracks that you’re familiar with, rather than tracks other engineers are using. Having said that, common reference tracks include songs by Steely Dan, Toto, and Peter Gabriel, while my personal favorite is Let’s Groove by Earth, Wind, & Fire — that kick drum is perfect!
Graphic Equalizers
Most graphic equalizers (or GEQs) have 31 bands. That might seem shocking if you’re used to the typical 4 band semi-parametric EQs on most live sound consoles, but GEQs have a very different purpose.
Each of the 31 bands has only one control — gain. Instead of knobs, there are 31 tiny faders that you can use to add or subtract gain for each band.
The bands themselves have fixed frequencies. At first glance, they seem to have little rhyme or reason to which frequencies the bands control, but they’re broken down into 1/3 octave increments starting at 20Hz all the way up to 20kHz.
When using an analog graphic EQ, each band has a “Q” value of about 4 — relatively narrow notches meant for subtractive EQ. Graphic equalizers are most commonly used to remove problem frequencies caused by the room.
When cutting frequencies on a GEQ, try to start subtle. There’s no need to totally gut a band over a little feedback. Most GEQs have a dynamic range of +/-15dB, which is a pretty drastic cut. Start with something subtle like 2-3dB, and slowly increase it if needed.
It’s not very common to add frequencies using a GEQ, but if you do find the need to boost a certain frequency range, it’s better to do it with small, subtle boosts across multiple bands. Don’t crank 80Hz up 12dB — that’s going to cause a feedback problem. You’re better off making small boosts at 63Hz, 80Hz, and 100Hz
It’s important to periodically bypass the GEQ and see what it sounded like before you made any changes. It’s really easy to make a mix sound worse by over-correcting, and you’ll never know if you don’t A/B (compare) your settings against the original.
After making the necessary adjustments, and confirming that you’ve actually improved the mix, give your reference tracks another listen. If they sound better, you did things correctly. If they sound worse, it’s probably from over-correcting. Try to reduce the cuts you made and see if your mix improves.
Feedback Test
To truly test the frequency response of a PA, you need to test the system’s live mics and reduce the possibility of feedback as much as possible.
- Start by setting up several vocal mics downstage
- Bring the master fader on your console up to unity
- Bring the channel faders for the vocal mics up to unity
- Slowly increase the gain of each mic until it starts feeding back, then turn it down just enough to make it stop
- With all of the mics “live”, slowly turn up the gain on each vocal mic and identify the frequencies that feedback
- Find the band for that frequency (or the closest one to it) on the systems graphic equalizer, and slowly lower the fader until the feedback stops
One of the most common mistakes engineers make when tuning a PA is over-EQing. Don’t go crazy! Cutting a frequency more than you need to isn’t going to make it any less likely to feed back — it’s just going to make your mix sound worse.
Remember, your goal here is to identify problem frequencies in the room. If a mic causes feedback, it’s likely that same frequency is causing problems in your room. Make note of it, and adjust accordingly on your graphic EQ. To actually prevent the mic from feeding back, simply cut that frequency using the channel EQ.
Ringing out the Stage Monitors
The mains aren’t the only speakers in the room — all of the stage monitors have the potential to cause feedback as well. Thankfully, the process for eliminating offending frequencies or “ringing out” is very similar.
One key difference is the positioning of the stage monitors. You have control over the relationship between the mic and the monitor, so make sure they’re working together to prevent feedback by pointing the rejection area of your cardioid vocal mic towards the center of the stage monitor driver. If possible, try to make sure the monitors aren’t so far back they’re bouncing off the back wall of the stage as well.
- Start by setting up at least one vocal mic in front of each stage monitor
- Turn the Aux Masters up to unity
- Turn the Aux Send to each of the monitors up for unity for each of the vocal mics
- Slowly increase the gain of each mic until it starts feeding back, then turn it down just enough to make it stop
- With all of the mics “live”, slowly turn up the gain on each vocal mic and identify the frequencies that feedback
- Find the band for that frequency (or the closest one to it) on the systems graphic equalizer, and slowly lower the fader until the feedback stops
*Author’s Note: To quickly and easily find the most offensive frequencies, ask a stagehand or use a mic stand to point the mic directly at its respective stage monitor.
Playing It by Ear
The most difficult part of the process is actually identifying the frequencies that are feeding back. It’s not hard to hear the feedback, it’s just difficult to nail down which of the 31 bands on your graphic EQ are going to fix the problem.
At the end of the day, the only thing that’s going to make that process any easier is some good old-fashion ear training. Quiztones has always been a personal favorite of mine!
In the meantime, as you hone your razor-sharp hearing, you can use a real-time analyzer to help you identify frequencies that are causing problems. Many digital consoles include RTAs, but you can also find apps for most smartphones, tablets, and laptops.
RTAs are spectrum analyzers that graph out the frequency response of whatever space you’re in. Louder frequencies will display as larger peaks on the graph, giving you a visual cue of problem areas.
*Author’s Note: If you’re having a hard time identifying frequencies, start by figuring out if this one is higher or lower than the last one, and narrow it down from there.
SMAART-y Pants
Tuning a PA system by ear isn’t an exact science, but tuning a PA with SMAART software is.
Programs like System Measurement Acoustic Analysis Real-time Tool (SMAART) use a very “flat”, frequency-neutral mic paired with a sophisticated analysis software to measure the frequency response of a room and make corrections as needed.
Each program has a specific testing algorithm with step-by-step instructions, but typically you’ll plug in your reference mic and blast pink noise through the speakers to identify what sort of buildup the room is causing, and the system will correct accordingly.
As always, check and make sure these “corrections” didn’t do more harm than good — there’s always a certain amount of error involved.
Remember, live mixing is often an exercise in compromise. You frequently have to settle for the best you can do in a given room with the given equipment. What’s important is that you practice these skills — you’d be surprised what a good engineer can do with a bad room.
You’ve been listening to music your whole life, you know what it should sound like by now — just remember to use your ears and trust your gut!